Biblioteka „TOOLBOX” jest to zbiór elementów znormalizowanych zgodny z międzynarodowymi standardami takimi jak: ANSI, AS, GB, BSI, CISC, DIN, GB, ISO, IS, JIS oraz KS. W skład biblioteki wchodzą m.in. takie elementy jak: łożyska, śruby, nakrętki, kołki, podkładki i wiele innych. Żaden inżynier projektujący w SolidWorks nie będzie w stanie przygotować dużego złożenia, bez wykorzystania tych właśnie elementów, łączących detale w jedną całość. Oczywiście bezcelowym byłoby projektowanie każdego z elementów własnoręcznie. Szybszym oraz znacznie prostszym rozwiązaniem jest wykorzystanie biblioteki komponentów znormalizowanych „Toolbox”. Każde z tych komponentów można w bardzo szybki sposób dostosować do własnych wymagań, tworząc ich nową konfigurację.
Jak własnoręcznie skonfigurować bibliotekę TOOLBOX?
Do konfiguratora „Toolbox” można wejść na dwa sposoby, pierwszym z nich jest wybranie ikony śrubki (Konfiguruj Toolbox) w prawym górnym rogu biblioteki projektu. Drugą opcją jest wejście poprzez opcje > opcje systemu i w zakładce kreator otworów/Toolbox znajduję się przycisk konfiguracji.
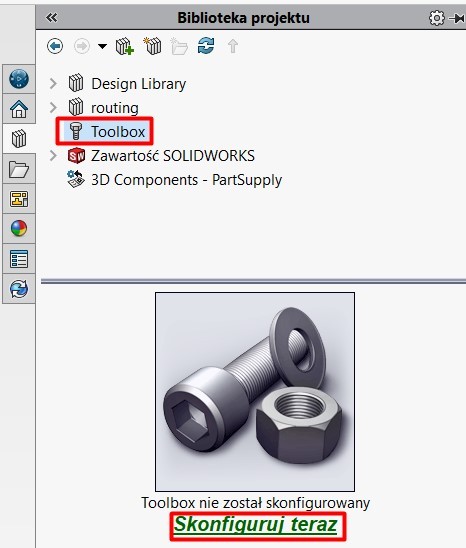
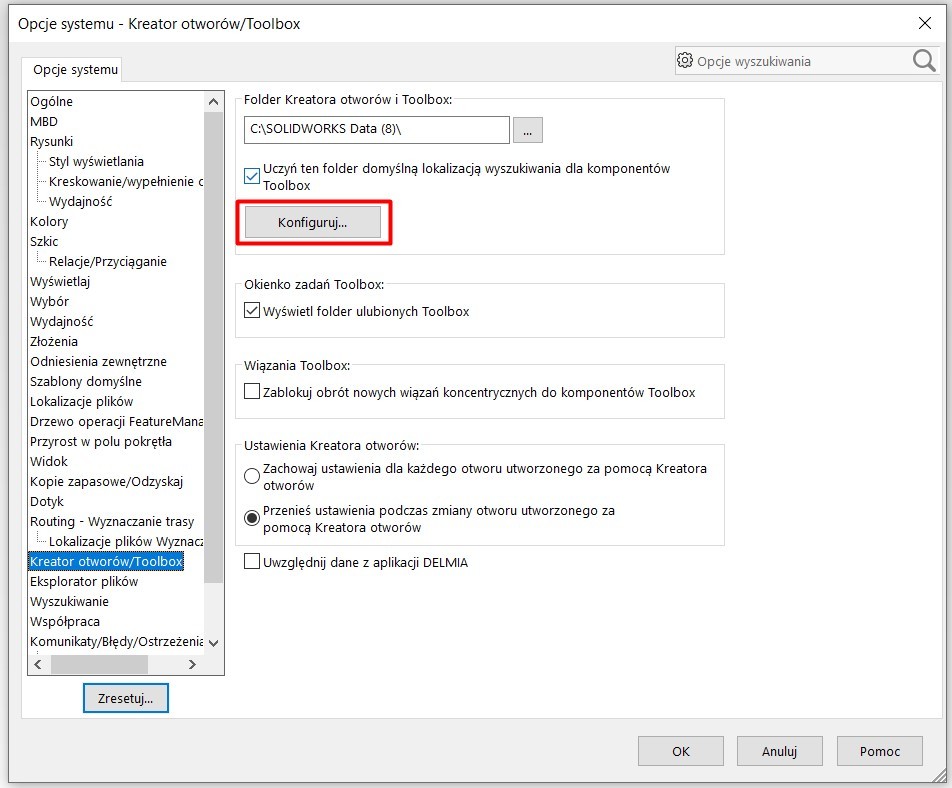
Konfigurator otworzy się w osobnym oknie. Możliwe, że będzie już w jakiejś konkretnej zakładce, ale klikając ikonę domku na samej górze, zobaczymy informacje takie jak na poniższym zrzucie ekranu.
Ustawienia TOOLBOX – kategorie
„Toolbox” podzielony jest na 5 kategorii:
- Kreator otworów
- Dostosuj sprzęt
- Zdefiniuj ustawienia użytkownika
- Ustaw zezwolenia
- Skonfiguruj łączniki Smart Fastener
W tym artykule omówimy cztery pierwsze punkty. Ostatni punkt, czyli konfiguracja łączników Smart Fastener jest tematem na osobny artykuł.
TOOLBOX – kreator otworów
W pierwszej zakładce mamy możliwość konfiguracji informacji pojawiających się w kreatorze otworów podczas tworzenia nowych otworów w SOLIDWORKS. W głównym oknie możemy zdecydować, które ze standardów chcemy wykorzystywać,
a które powinny zostać ukryte. Dzięki temu unikniemy długiej listy rozwijanej z nieużywanymi przez nas normami do wyboru.
Przy standardzie ISO widzimy inny sposób zaznaczenia. Oznacza to, że ten standard został zmodyfikowany. Wchodząc dalej w konkretny folder możemy zdecydować, które z rodzajów otworów chcemy móc wybierać.
Na poziomie wyboru konkretnych otworów pojawiają się dwie ikony folderów w lewym górnym rogu. Pierwsza z nich oznacza powrót do folderu wyżej, a druga możliwość skopiowania standardu. Kopiowanie standardu jest dobrą opcją, jeśli nie chcemy ingerować w oryginalne standardy, a potrzebujemy zmodyfikować konkretne parametry otworów czy śrub. Po wejściu już do konkretnego folderu otworów, pojawia się okno, gdzie są wypisane wszystkie typy otworów. Mamy możliwość zdecydowania, które rozmiary chcemy mieć pokazane, a które nie. Na tym poziomie warto wyłączać, zamiast usuwać poszczególne rozmiary, aby w razie potrzeby przywrócić dany rozmiar z powrotem.
Po lewej stronie posiadamy także zakładki dotyczące danych gwintu oraz prześwitów śrub, które też możemy odpowiednio włączać, lub edytować ich wartości. Plus na samej górze pozwala dodać nowy rozmiar otworu.
Dostosuj sprzęt
Kolejna zakładka dotyczy już bezpośrednio komponentów znormalizowanych, które możemy wstawić do złożenia. Tutaj oprócz opcji okna do wyłączenia odpowiednich norm, pojawiają się również dodatkowe.
Opcje, które zostaną zapisane, bądź też zaznaczone w tym miejscu, będą przypisanie globalnie do wszystkich wskazanych standardów. W opcjach ogólnych mamy możliwość wybrania z pośród dwóch możliwości: „na dostosowaną nazwę konfiguracji” oraz „na niestandardowe oznaczenie”. Gdy przejdziemy do edycji konkretnego elementu, pojawi się tam odpowiednia kolumna, której dotyczy ta opcja.
W momencie, gdy w miejscu tym któraś z nich byłaby zaznaczona, powstanie możliwość edycji danej komórki elementu. Kolejna globalna zmiana, którą można wykonać, to zmiana koloru części. Domyślnie wszystkie części „Toolbox” występują w kolorze szarym ale nic nie stoi na przeszkodzie, aby dodać do nich inny kolor. Po zmianie koloru, części te, oprócz odpowiedniej ikony śrubki w drzewie, będą wstawione w danym kolorze. Dzięki temu łatwo je będzie odróżnić od pozostałych elementów. Będąc cały czas w sekcji „opcji globalnych” mamy możliwość dodania właściwości dostosowanej. Dana właściwość może, ale nie musi być wykorzystana na poziomie poszczególnych elementów „Toolbox”.
Tekst wprowadzony w polu (NAME) będzie tratowany jako właściwość specyficzna dla konfiguracji oraz pokazywana w menadżerze właściwości. Poniżej możemy zdecydować czy właściwość ma być wyświetlana jako zwykłe pole tekstowe, gdzie wpisujemy dowolną wartość, czy jako wybór konkretnej wartości z listy rozwijanej. Takie oznaczenie może być przydatne np. podczas tworzenia tabeli listy materiałowej na rysunku, gdzie chcemy mieć informację, które części pochodzą z biblioteki.
Przechodząc już do konkretnego folderu ze śrubami możemy zdecydować, które typy chcemy mieć wyświetlane w trakcie wstawiania części. Następnie przechodzimy już bezpośrednio do konfiguracji poszczególnego typu śruby. Na tym poziomie możemy dodać zdefiniowaną wcześniej właściwość.
Tutaj struktura jest trochę inna niż dla otworów, ponieważ w dolnej części pojawia się lista wszystkich dostępnych śrub (elementów) dla danego typu i aktualizuje się automatycznie po zaznaczeniu odpowiednich opcji z górnego obszaru. W tej dolnej sekcji pojawia się też kolumna ze zdefiniowaną właściwością. Natomiast po przewinięciu tabeli w prawo widzimy 3 kolumny, które zawsze są możliwe do wypełniania. Obok nich znajdują się też kolumny „Oznaczenie” oraz „Nazwa konfiguracji”, które w tym momencie są nieaktywne, w kolorze szarym. Ich odblokowanie może być sterowane z poziomu głównych opcji, a także w tym oknie, w którym się znajdujemy.
W „standardowych właściwościach” znajduje się kilka zakładek, w których możemy następnie wyfiltrować potrzebne nam rozmiary śrub, rodzaj wykończenia, długość czy sposób wyświetlania śruby.
Gwint może być wyświetlany na trzy sposoby: kosmetyczny, schematyczny oraz uproszczony. Pierwszy z nich oznacza, że wyświetlana jest tylko tekstura określająca zarys gwintu. Drugi rodzaj generuje fizycznie gwint, którego zastosowanie może zwiększyć wielkość pliku oraz wydłużyć czas przebudowy modelu. Ostatnia opcja nie wyświetla gwintu wcale.
W momencie, kiedy już powyłączamy nieużywane wielkości śrub i dopasujemy odpowiednio resztę parametrów, to w dolnej sekcji zauważymy, że lista elementów uległa mocno zawężeniu. Taką listę możemy eksportować do pliku typy „excel”, gdzie możliwa jest edycja większej liczby komórek, np. dodanie odpowiednich numerów części, czy opisu. Tabelę następnie można importować z powrotem do konfiguratora „Toolbox”.
Po skonfigurowaniu całej biblioteki, zarówno otworów jak i komponentów „Toolbox”, ważne jest zapisanie zmian. Zapisywanie może potrwać kilkanaście minut, w zależności od liczby wprowadzonych zmian. Przycisk „Zapisz” znajduje się w lewym górnym narożniku.
Po prawidłowym zapisaniu zmian należy uruchomić program SOLIDWORKS ponownie, a następnie można przetestować wprowadzone zmiany.
TOOLBOX – Ustawienia użytkownika
Wracając z powrotem do konfiguratora „Toolbox” przechodzimy do zakładki z ustawieniami. Z tego poziomu możemy przede wszystkim zdecydować w jaki sposób mają być zapisywane poszczególne konfiguracje danych komponentów:
- Utwórz konfigurację – tworzy pojedynczy plik części, w którym po dodaniu kolejnej konfiguracji do złożenia tworzona jest nowa konfiguracja, czyli nie wszystkie na raz, a na bieżąco tworzone są nowe konfiguracje;
- Utwórz części – podczas generowania odpowiedniej konfiguracji elementu tworzony jest osobny plik części. Ta opcja może być przydatna dla osób, które mają wspólną bazę komponentów „Toolbox” i aby uniknąć niepotrzebnym błędów i edycji, tworzone są osobne pliki;
- Utwórz części przez Ctrl i przeciągnij – jest to połączenie dwóch powyższych ustawień, domyślnie tworzona jest nowa konfiguracja. Jeśli chcemy dodać konfigurację jako nowy komponent, to należy przeciągnąć element z biblioteki, mając jednocześnie wciśnięty Ctrl.
TOOLBOX – uprawnienia
W tej zakładce możemy stworzyć konto użytkownika (admin), który będzie miał nadzór nad wszystkimi ustawieniami w konfiguratorze. Będzie mógł także zdecydować, co użytkownik będzie mógł edytować. Zalecane jest, aby w firmie edycją „Toolbox” zajmowała się jedna konkretna osoba, tak aby uniknąć przypadkowych zmian
w plikach.
Wnioski
Biblioteka elementów znormalizowanych „Toolbox” daje natychmiastowy dostęp do całej encyklopedii standardowych komponentów. Dzięki niej można wybrać i umieścić właściwą część w odpowiednim otworze w kilka sekund. Wystarczy wskazać rozmiar otworu lub gwintu i zatwierdzić. Dzięki własnoręcznej konfiguracji będzie ona działać jeszcze szybciej, co przełoży się na szybkość oraz wygodę pracy w oprogramowaniu SOLIDWORKS.





















Skomentuj